Bilgisayarda ekran görüntüsü almak veya yine bilgisayarda ekran videosu almak günlük hayatımızda farklı nedenlerden dolayı duyduğumuz gereksinimlerdir. Bu gereksinimler için aklımızda bazı soru işaretleri elbette var. SS almak için ne yapman gerekiyor? Yardımcı bir program gerekiyor mu? Ekran görüntüsü nereye kaydedilir? Klavyedeki birkaç tuşa basarak monitör görüntüsü görüntü dosyası olarak kaydedilebilir.
Bazı durumlarda, ekrandaki bir görünüm fotoğraf dosyası olarak kaydedilebilir. Örneğin, sayfalarınızda gördüğünüz ekran görüntülerinin kaydedildiğini hiç düşündünüz mü?
Bu bölümde, ekrandaki bir görüntünün nasıl “fotoğraflanacağını” öğreneceksiniz. Bilgisayarda ekran görüntüsü almak fotoğraf çekmek istiyorsak, standart bir görüntü makinesi düşünmemelisiniz. Tabii ki, ekranda bir resim kaydetmek istiyorsanız, bir kamera kullanabilirsiniz.
Fakat bu olay hem sizi biraz daha fazla uğraştıracak, yanı sıra alacağınız görüntü kalitesi de sizi pek mutlu etmeyecektir. Bilgisayarda ekran görüntüsü almak isterken engellerle karşılaştığımızı düşünmeyin. Ekran görüntülerini kaydetmek sandığınızdan çok daha kolay, sadece birkaç tıklama ile.
Bilgisayarda ekran görüntüsü almak için bu gönderileri kullanabilirsiniz:
- FN + PrtSc
- Windows + PrtSc
- Windows + Elek + S
- Alt + Prınt Screen
- Yalnızca PrtSc
- Ekran Alıntı Aracı
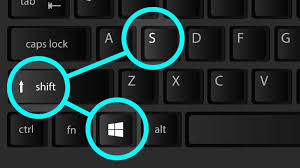
Bilgisayarda ekran görüntüsü almak için bir kısa yol var. Sıklık ile her alanda, ekran görüntülerini kaydetmemize yardımcı olacak en büyük yardımcımız, bilgisayarımızdır. Klavyedeki “Print Scrn” tuşu bu amaç için tasarlanmıştır. Düğmeye bastığınızda, ekranın geçerli görüntüsü kaydedilir.
Ekran görüntüsü almak Print Screen butonu ile çekildikten sonra herhangi bir programın açılan “Düzenle” menüsü altındaki “Bitti” seçeneğine tıkladığınızda (Paint ve benzeri) hafızadaki görüntü aniden karşınıza çıkacaktır. Ayrıca, bu görünümü istediğiniz yere kaydedebilir ve açabilirsiniz. Çünkü ekran görüntüsü, çekim işlemine yanıt olarak bağlı olduğunuz bir dosya olarak yazılır.
Bilgisayarda Ekran Videosu Nasıl Kaydedilir?
YouTube kanalınız için veya bir iş çalışmanız için veya herhangi bir hobiniz için ekran videosunu bilgisayara kaydetmek isteye bilirsiniz. Bu konularda eğitim almanız gerek yok. Windows10’da kendi kaydedilir, bilgisayar ekranı bir internet uygulaması veya ücretsiz masa yazılımı kullanılarak kaydedilebilir.
Bilgisayarda ekran videosunu kaydetmek için paranız yok ve bir ekran kaydedici mi arıyorsunuz? Windows 10 kendi monitör kayıt aracı da sizin için mükemmel bir seçim olacaktır. Evet, doğru okudunuz, Windows 10’da ekran görüntüsü almak için bizlere kolaylıklar sağlar.
Ayrıca büyük bir program indirmeden ve bu işi fazla büyütmeden kaydedebilirsiniz. Tercihiniz ne kaydettiğinize ve videoların ne kadar süreyle kaydedilmesi gerektiğine bağlıdır.
Ekran Video Kayıt Programları
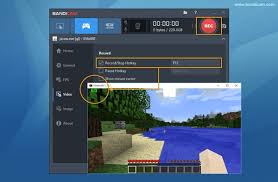
Bilgisayarda ekran videosunu kaydetmek istediğiniz zaman program kullanmak zorunda mı kadınız? Sizin işinizi kolaylaştıracak programları sizler için paylaşıyoruz.
- Zdsoft Screen Recorder: En iyi ekran kayıt programlarından önde gelen zdsoft Screen Recorder, kullanıcılara ücretli ve ücretsiz olmak üzere iki seçenek sunar. 30 gün boyunca ücretsiz olarak test edilebilen programı kullanmak mümkündür. 30 günün sonunda belirli bir ücret ödeme yapmanız gerekir. Zdsoft Screen Recorder uygulamasını güncellediğinizde, tüm ekranı kaydedebilir ve seçtiğiniz belirli bir bölümü kaydedebilirsiniz.
- Bandicam: Listede 2. Sırada yer almaktadır. Bilgisayarda ekran videosunu kaydetmek için oyuncuların sıklıkla kullandığı bir uygulamadır. Diğer uygulamalar gibi buda ücretli ve ücretsiz olarak kullanıla bilir. Ücretli sürümde, kaydettiğiniz videolarda Bandicam logosunu görmeyeceksiniz. Ücretli sürümde bu logo kaybolur. Ücretsiz kullanmak isterseniz ise istemeyeceğiniz tek sorun 1 video için size 10 dakika süre tanıması olacaktır.
- Ezvıd: Bilgisayarda ekran videosunu kaydetmek için başka bir program Ezvıd Screen Recorder’dır. Kullanıcılara ücretsiz olarak sunulan Ezvid’de, ekranınızı kaydedebilir ve kaydedilen videoları YouTube biçimindeki platformlarda programdan güncelleyebilirsiniz. Ek olarak, program bazı video kayıt etme araçlarında bulunmayan video düzenleme ve video hızı ayarı gibi benzer özellikler sunar.
- Share Llogara: Share Llogarara, 2007’den beri ekran kaydı sunan açık kaynaklı bir kayıt programıdır. Share Llogara ayrıca ekran görüntülerini doğrudan Youtube’da paylaşma ve GIF olarak kaydetme olanağı sunar.
- TinyTake: Piyasadaki en iyi ekran kaydedici programlarından önce gelen TinyTake. Kaydedilmiş birçok özelliğe sahip. Program ücretsiz sürümde, yalnızca 5 dakikaya kadar ekran görüntüsü almanıza izin verilirken, ücretli sürümde 2 saate kadar sürebilir. Tinytake’in ücretsiz sürümü kısa videolar için çalışsa da, özel istek listemizdeki diğer ücretsiz programlar sizin işinizi görebilir.
- NVIDIA: Oyun videoları kaydetmek için bir programa ihtiyacınız varsa ve bir NVIDIA monitör kartı kullanıyorsanız, aradığınız programı bulmak için fazla ileri gitmeyin. NVİDİA’nın sunduğu oyun içi yer paylaşımı özelliği ile monitör videolarını oyunlara kolayca kaydedebilir ve sesinizi kaydedebilirsiniz. Bu işlevi kullanmak için GeForce Experience programını açın, sağ üst köşedeki Ayarlar düğmesini tıklayın ve “Oyun için Yer paylaşımı” nı seçin. NVIDIA playground ödemesi varsayılan olarak oyundaki Alt + Z düğmelerini kullanarak etkinleştirilebilir. İsterseniz, bu kısa yolu ayarlarda değiştirebilirsiniz. Videonun kalitesini, ses seviyesini vb. de ayarlayabilirsiniz.
NVIDIA oyun bölümü için monitör kaydının sistem gereksinimleri:
- GeForce GT: Masaüstü 800 serisi ve üzeri.
- GT: 850 M, 860 M, 950 M, 960 M Serisi ve üstü seri bilgisayarlarda.
- 4 GB RAM’e sahiptir
Google üzerinden sitemizin tüm içeriklerine baka bilirsiniz.